Room Layouts
Room Layouts is the administrative tool for creating and managing buildings, floors, and rooms.
Buildings
To add a building, select the Add Building button on the toolbar.
Complete the form and save,
Floors
Each building must have one or more floors.
To Add a floor, click on the Building in the upper left-hand portion of the form and then select the Add Floor button of the toolbar. Complete the form and then save.
Rooms
To add a room, click the building and floor to which the room is to be added. In the room grid to the right, right click and then select Add.
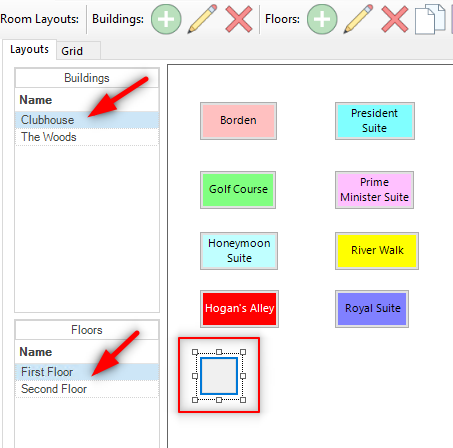
Once added, the new room will be a blank button on the room grid. you can click on the room button and:
- Drag it to the desired location on the grid
- Modify the dimensions of the button
- Modify other room characteristics by changing the form below

- Backcolor - Click the button on the right-hand side of the field to initiate a color selector. The background color only affects the color of the room button on the grid
- Description - The only functional use of the description is to determine the sort order of the rooms on the reservation screen
- Forecolor - Click the button on the right-hand side of the field to initiate a color selector. The fore color only affects the color of the room text on the room button on the grid
- Identifier - Deprecated
- Location - Coordinates of the room button on the grid. To change it may be simpler to drag the button on the grid
- MaintainAsp - Do not use
- NumberofBeds - Number of beds
- Size - Button size
- Status - Available or OutofService
- Text - Description of room on Reservation Screen
- Zorder - automatically completed
Managing Rooms
Right clicking on a room button loads the following menu.
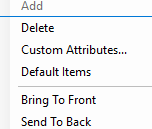
Delete
Use the Delete menu to delete the room. You can only delete rooms which have never had a reservation associated with them. To effectively delete a room which has had prior reservations, set the status to OutofService.
Custom Attributes
Select this menu to set Room Attributes.

For each attribute, select the attribute from the list in the left-hand column and select or set the attribute value from the form on the right, then click Save. Repeat the process for every attribute.
Default Items
Select this menu to set the default room charges for the room.

To add an item, click the Add Item button

Select the desired item and click OK.
To remove an item, click on the item in the list at the top of the form and click Remove Selected Item.
Once you have completed all additions or changes, click the Confirm button.
Note: Rooms may have multiple default items



.PNG)