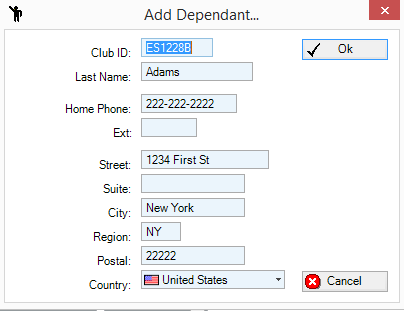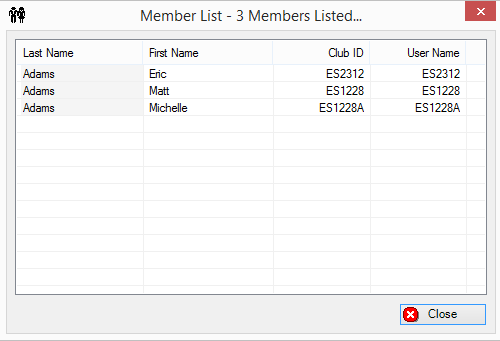Manage Member Information
This section deals with Add/Modify/Delete procedures n the Member Manager
Tool Bar
The tool bar has buttons for adding, editing, saving, adding dependent member and viewing dependent members
Add a Member
To add a Member Manager, select the Add Member button from the Tool Bar. Complete the information on the General, Categories, Address/Email and Billing tabs. All mandatory fields (which will have a different background color must be completed. When the information is complete, Click the Save button. The simplest way to complete the member information on each tab, is to click in the first field and once the information is completed, use the tab key to navigate to the next field.
Once the member has been saved, you can access the General, Categories, Address/Email and Billing tabs.
Instructions on each of the information tabs can be found i the section of this manual on Member Information Tabs.
Edit a Member
To Edit a member, click on the member name in the member list and select the Edit Member on the Tool Bar. Make any desired changes and then Click the Save button on the Tool Bar.
Add a Dependent Member
To add a dependent member, click on the member who is the Head of Group in the member list and then click on the Add Dependent button on the Tool Bar.
The system automatically assigns a ClubID for the dependent member which is the ClubID of the Head of Group and appends a letter suffix, starting with 'A' for the first dependent member and then increments the suffix as new dependent members are added. You can override the ClubID at the time of completing the form. Once the form has been completed, click OK and then complete the rest of the member information and click the Save button on the Tool Bar.
View Dependent Members
To view the dependent members for the Head of Group, click on the Head of Group in the member list and then click on the View Dependent Members button on the Tool Bar.
All members of the group or family will appear in the list.