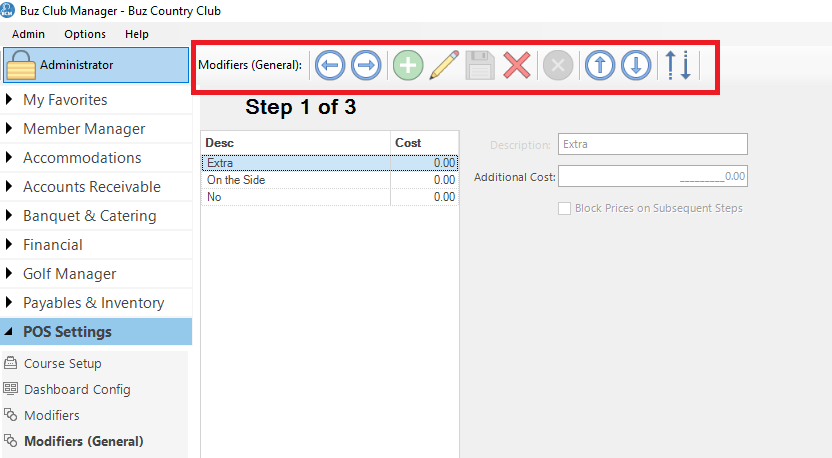Modifiers (General)
To launch the Modifiers (General) application, select it from the POS Settings group.
Tool Bar
- Select previous modifier step
- Select next modifier step
- Add a new modifier
- Edit Modifier
- Save Modifier
- Delete Modifier
- Cancel Modifier changes
- Move modifier sort position up
- Move modifier sort position down
- Move modifier to a different step
Modifier (General) Steps
Modifiers (General) represent universal modifiers. In the example above, Step 1 has Extra, On the Side and No. Step 2 might include Onions, Anchovies, Tomatoes while Step 3 might contain prices $1, $1.50 etc. You can add up tp four levels.
Add Modifier (General) Step 1
To add a Modifier (General) Step 1, click Add New Modifier. Complete the fields as described below.
- Description Enter a description for the modifier.
- Additional Cost If the sales item require an additional cost to be applied to all options, add a cost now. (NOTE: Costs can be added to different levels of the modifiers (General)).
- Block Prices on Subsequent Steps Check this option if additional cost should not be added with the selection of additional steps selected.
When complete, click Save.
Change or Delete Modifier
To change or delete a modifier, click on the group and select the appropriate action button.
Add Modifier (General) Steps 2 to 4
Complete the steps for Step 1 above for Steps 2 to 4
Move Modifier
You may move the Modifiers within the category that they've been assigned to by using the up and down arrow keys either on your keyboard or using the keys in the Modifier Editor.